zoom 사용법을 알고 계시면 다양하게 이용을 해볼 수 있습니다. 아이들의 학교 수업뿐만 아니라 최근 직장인들의 재택근무에서도 빠질 수 없는 프로그램이 줌(zoom)이 되었는데요. 이번 시간에는 zoom 사용법과 화상회의 참여 방법에 대해서 알아보려고 합니다.
zoom 줌 이란?
zoom 줌은 화상회의를 목적으로 만들어진 프로그램인데요. 40분 동안 무료로 사용할수 있다고 해요. 그렇다 보니 온라인 수업, 화상회의, 화상 강의 등을 줌 프로그램을 이용해서 많이 사용하고 있습니다.
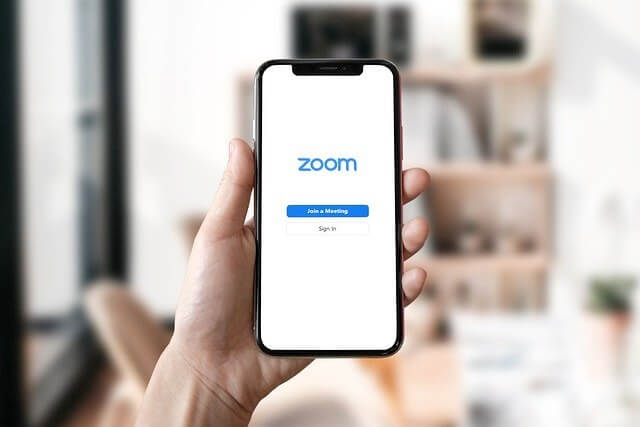

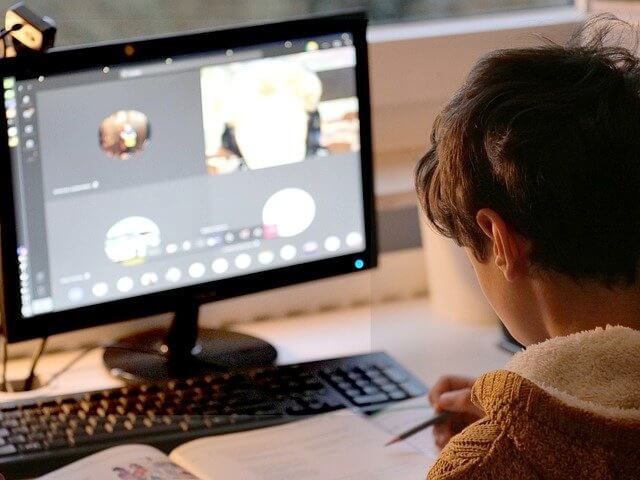
줌은 회의를 주체하시는 분을 호스트라고 하고 호스트는 회원가입을 해야만 사용이 가능합니다. 그 반면에 호스트가 아닌 줌 회의를 듣는 사람들은 회원가입 없이 pc나 어플을 다운로드하시면 사용이 가능하기 때문에 어렵지 않게 이용할 수 있습니다.
그럼 이제 zoom 사용법 및 다운로드 하는 방법에 대해서 알려드릴 텐데요. 아래 방법은 pc와 어플 동일한 사용법이니 참고하세요.
ZOOM 다운로드
zoom 다운로드를 하기 위해서 포털사이트에서 zoom 을 입력하시거나, 한글로 줌을 입력하시면 해당 사이트가 나옵니다. 해외 프로그램이라서 영어로 나올 수가 있어 크롬에서 열면 한글로 번역되어 나오니 참고하세요.
줌 사이트로 접속을 하셨다면 제일 하단까지 내려주세요. 그럼 몇가지 카테고리가 나오는데 다운로드에서 회의 클라이언트를 클릭합니다.
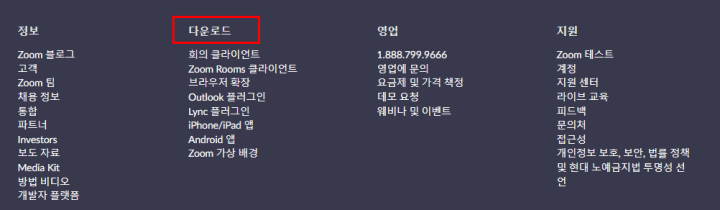
다운로드 센터 에서 첫 번째로 보이는 회의용 zoom 클라이언트 다운로드를 클릭하셔서 설치 파일이 뜨면 다시 한번 크릭 하신 후 설치를 해주시면 zoom 다운로드가 끝이 납니다.
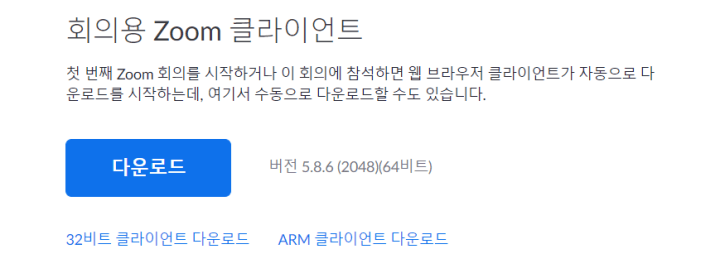
비디오 회의, 클라우드 전화, 웨비나, 채팅, 가상 이벤트 | Zoom
Zoom의 안전하고 안정적인 비디오 플랫폼은 회의, 채팅, 전화, 웨비나 및 온라인 이벤트 등 모든 통신 요구 사항을 지원합니다.
www.zoom.us
zoom 사용법
zoom 사용법은 어렵지 않으니 천천히 따라 해 보시길 바랍니다. 설치된 줌 아이콘을 클릭하시면 두 가지의 항목이 보입니다.
- 회의 참가 : 회원가입 없이 참가 가능한 자 (참여자)
- 로그인 : 회원가입이 필요한 자 (주최자)
회의 참가 참가자는 주최자로부터 공유받은 ID 또는 개인 링크를 받아서 화상회의에 참여가 가능합니다. 만약 주최자인 경우에는 회원가입을 하신 후 채팅방을 만들어주시면 되는데요. 회원가입을 하실 때는 무료가입으로 진행해주시면 됩니다.
로그인을 하신 후 새 회의 를 클릭하셔서 채팅방을 만들어주시면 됩니다. 사람들을 초대할 때는 채팅방 하단에 참여자를 클릭하신 후 초대를 누르시면 하단에 초대 링크 복사를 클릭하셔서 채팅할 사람들에게 전달해주시면 됩니다.
zoom 사용법이 어렵지 않은데 처음 사용하시는분들은 조금 어렵게 느낄 수 있습니다. 저 역시 처음에는 어떻게 해야 할지 몰라서 많이 당황했었는데요. 주최자는 채팅방을 만들어주시면 되고, 참여자의 경우에는 ZOOM 다운로드 후 주최자가 준 링크를 통해 참여를 하시면 됩니다.
'생활뉴스' 카테고리의 다른 글
| SRT 시간표 및 예매 방법 (srt 열차노선, 요금 안내) (0) | 2021.12.22 |
|---|---|
| 카카오택시 사용법 - 예약, 호출, 자동결제 방법 (0) | 2021.12.07 |
| 보령해저터널 통행료/ 요금 확인하기 (0) | 2021.12.03 |
| 이력서 양식 무료다운 (신입/경력/알바) (0) | 2021.12.02 |
| 삼성생명 무료운세 (2022년 토정비결 바로보기) (1) | 2021.12.01 |




댓글